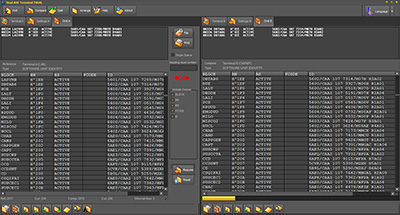DualSight 2023Dual AXE TerminalDualSight is designed to fulfill AXE administration staff demands, concerning online AXE software comparison on block or assembler level, and to gather and compare software and hardware information from all AXE exchanges connected to your LAN. The program benefits of two equal terminals - Terminal A and Terminal B - each with own command line, TCP/IP address database and port settings, and both hooked on to the Windows® socket for fast LAN communication. The printouts can be compared directly in the terminals or loaded into sophisticated grids or tree views with tools to handle almost any layout and situation. Note: DualSight can transmit only print commands, due to high risk of sending change commands to both or all AXE's. Trying to send other than print command, will force DualSight to alter 5. character index to a 'P'. SettingsFrom the Language drop down menu, you can choose between nine different languages. The choice only affects serial transmission of national 8 bits ASCII-characters, by translating them into an unused 7 bits ASCII-character. Select Settings A tab sheet and enter AXE name to the AXE edit field, or select desired AXE from the list and press the Connect button to ping the node. If you want to use the dual terminal feature, repeat the above procedure for Terminal B. Terminal connections are shown in the upper status bars. Now you can enter usercode, password and commands to one of four different command lines, depending on whether the command shall be sent to one of the terminals, both terminals or all nodes specified in the Terminal A database. Press Ctrl-L to load a list holding a huge collection of commonly used AXE print commands. The "Send to All" function does not work until you have entered optional usercode and password once. Press the Enter key to transmit the command. The previously sent command is pushed downwards in the command stack and can be recalled using the up- and down arrow keys. Each terminal is provided with Log On, Log Off and Break buttons, to establish, release and interrupt a command session. Because the terminals are cleared prior to command transmission, the Send to All feature gives no meaning unless the response is logged. DualSight offers two log methods of free choice: You can either select to log in individual files, each containing the command response for one command, or in one huge logfile containing all the command responses. Selecting the individual option, will place a number of files named COMMAND_AXENAME.LOG in the current folder, whereas the common option will name the file COMMAND_ALL.LOG. The Log checkboxes are located under the Terminal A tab sheet and are as default unchecked. TransmitA unique Send to Both command editor allows you to send the same command to both terminals in one step, and the similar Send to All command editor will send the same command to all AXE's defined in the database, with preceding USERCODE and PASSWORD, gathering data in individual - or common logfile(s) in one step. Command PickerThe Command Picker is a combo box where the dropdown list holds most used AXE print commands in alphabetic order. When you pick a command from the list, it's placed or transmitted according to the below radio button state. Select Pick to place the command in the combo box or select one of the Move options to transfer the command to a command editor. The Send options will perform an immediate command execution. You can send the command located in the combo box edit field by pressing Enter key, if a Send or Move radio button is selected. The Command Picker list can be imported to the Send fields by pressing Ctrl-L from the Send A, Send B or Send A/B fields. Terminal ComparisonEvery time you transmit a valid AXE command, the receiving terminal is cleared, making the two terminals subjects of comparison. When printouts are finished the total number of lines and characters are shown in the lower status bars, giving you information about whether the terminal sizes are equal or not. If you want a more closely comparison, then press the Compare button. If the terminal contents are equal, you are informed about that, otherwise the toolbar turns into a compare panel with buttons to navigate through the terminals. Press the Compare button to initiate the comparison. If a mismatch occurs, progress is paused. The unequal lines are highlighted in the terminal windows and are copied to the Result form, from where they can be viewed, printed or saved to file. Headings are always ignored, and unequally terminated lines are trimmed. The Mismatch dialog is shown every time a displacement or mismatch is found, with options to Cancel or Resume the comparison. If a displacement occurs due to added or deleted data in one of the printouts, the lines can be positioned to next match by pressing the Previous, Next or Find Next Match button. The comparison can then be resumed by pressing the Resume button. By calling the Ignore Substring dialog, it is possible to ignore up to three substrings. It can be necessary if you for instance want to compare STDEP- or SUSCP-printouts where DEV or DETY has changed during a subscriber conversion or a PCORP printout where correction sizes are unequal. If the Mask field contains a text string, all lines including the mask will be ignored. When the comparison is done or cancelled, the Result dialog becomes visible with valuable information to examine, file or print. The position of a substring can be located using the Text Position function. Grid ComparisonWhen valid printouts are available in both terminals, the Grid A and Grid B tabs becomes visible. Click on one of the tabs to make them both topmost. Click on the Load buttons for both grids to place terminal contents into grid rows and parameter columns, with sort option connected to topmost title cell, allowing you to sort both grids after e.g. SUNAME, and in that way perform a comparison. A checkbox representing each column is placed on the center panel, and by un-checking it, you can exclude the corresponding column from the comparison. Now you can easily compare SAE's where NIU differs and EQM where the state differs. The Grid sheets have the same buttons and dialogs as found when comparing the terminals, but mismatches are written to the panels over the grids and always visible. Certain printouts are difficult to split into parameter columns, because the columns are only separated by one space character. By default DualSight looks for two or more space characters when filling the grids. If you are not satisfied with the column content, try to check the Single Space checkbox and reload the grids. You can also enter a text string to the Heading Must Contain edit field to force the grid column structure to match the first row containing the text string. Certain printouts e.g. LAEIP responses, can be difficult to compare, because the software units are not always printed in the same order. Double click on a title cell to sort both grids after e.g. SUNAME, and in that way be able to perform a comparison. If each printout item contains multiple lines (E. g. EXROP), you can use Figaro's Dtax manager to generate a EXROP DT with all routes in exact order. Transmit the DT towards both Nodes, and transfer the result to two cleared DualSight terminals by use of copy / paste operations. Now you have the same printout order for both nodes, and comparison can be performed easily. It is also possible to load logfiles and DT's into the Grids, or edit directly in the terminals, giving you almost unlimited options to adjust the content before comparison. Split PrintoutsClick the Split button to extracts all contents present in Terminal A but not in Terminal B to the Additional A tab sheet and vice versa for Terminal B. All common contents are extracted to the Common A/B tab sheet. This feature can be very useful, if you E. g. want to se which SAE's, SUID's, Corrections or BLOCK's are unique for an APZ 21220 compared with an APZ 21230. Program Corrections
If a PCORP printout is present in one or both
terminal's,
they are subjects of loading into a tree view for a sorted hierarchical view
of BLOCK, SUID, IA etc. for brilliant survey and comparison. The
correction tabs are invisible until a PROGRAM CORRECTIONS printout is
present in the corresponding terminal. Click on one of the Correction tabs
to make them both topmost, and click the Load buttons to build the trees.
Click on the + and - icons to expand or collapse the tree nodes or
right-click to expand or collapse all nodes. Use the Find and Find A/B
buttons to search for BLOCK, SUID, CI or IA in one or both trees. When a
correction is selected, you can click one of three print buttons to print
the correction or signal in both terminals, ready to be compared. |